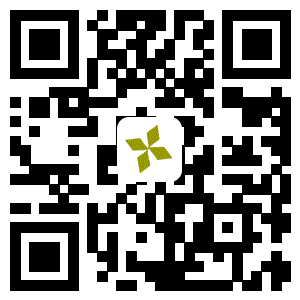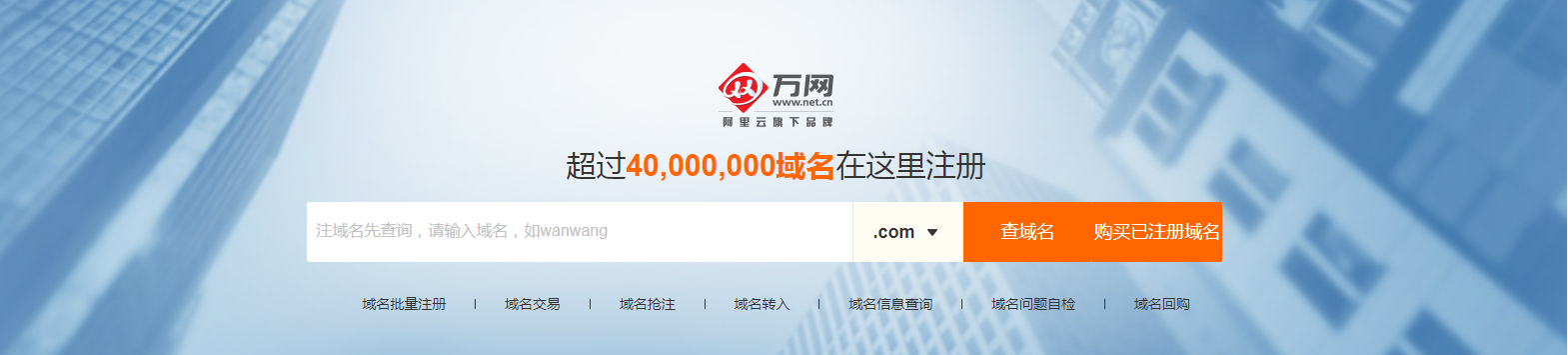在工作中,大家都离不开文字编辑。不过虽然有很高的使用频率,但却很少有人愿意花时间去研究Word的使用技巧。不就是编个文字,有什么技巧?
大多数人都是这种想法,其实花一点点时间去了解一下Word的使用小技巧,可以让我们在工作中节省很多时间。今天就为小伙伴们分享几个Word小技巧,让你工作起来,如有神助。
01快速搞定行首的标点符号
使用Word的时,经常碰到标点符号出现在行首,不仅不美观,也不符合排版要求。通过设置,可以让标点符号不再出现在行首。
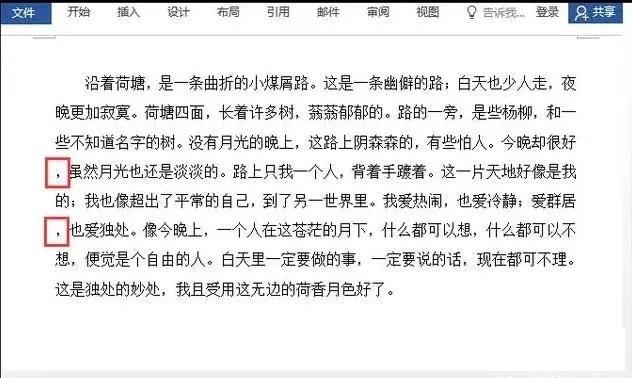
操作方法:
选中段落单击鼠标【右键】选择【段落】再选择【中文版式】,将【按中文习惯控制首尾字符】和【允许标点溢出边界】前面打上勾。
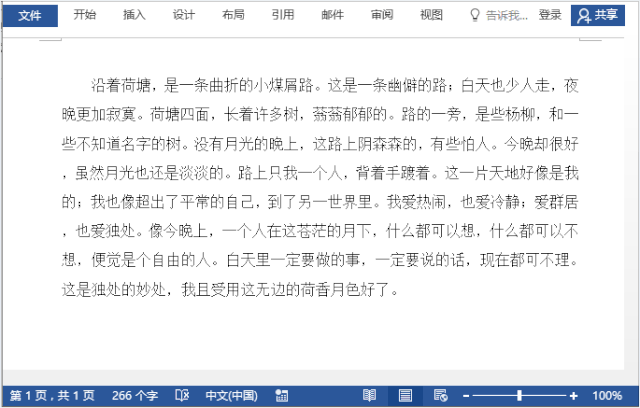
02设置文档自动保存时间快
正在编辑文档,突然电脑当机,文档没保存,白费了半天功夫,办公室最大的痛苦莫过于此。
其实Word里有自动保存功能,只需要把时间间隔设小一点就行了。
操作方法:
单击【文件】菜单,选择【选项】→【保存】,将自动保存时间设为“1分钟”。
这样一样每1分钟Word就会自动保存一次,就算死机了,也不过只是损失了1分钟的工作内容。
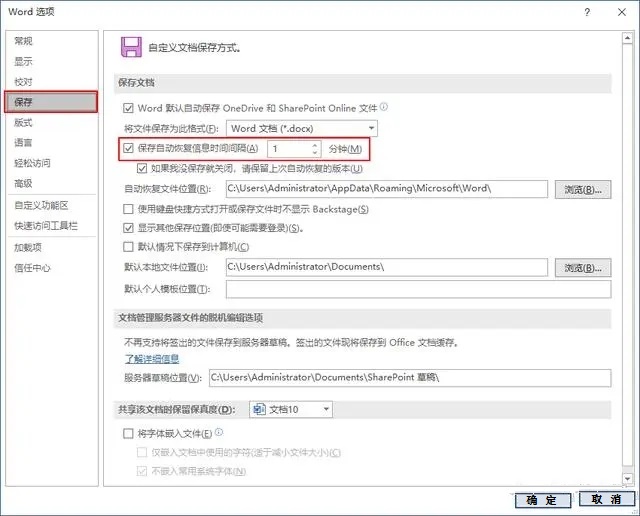
03纵向选择内容
有时候发现行首的文字要全部删除,手动一行一行的删除太麻烦,其实可以通过Word的纵向选择功能一键搞定。
操作方法:
按住Alt键不放,再点击鼠标左键拖动,就可以纵向选择内容了。

04导航窗格快速跳转
在Word中编辑大型文档时,经常需要在不同的段落和章节中间来回跳转。
如果文档的标题都使用了标题样式,就可以用导航窗格/文档结构图)非常方便的进行跳转了。
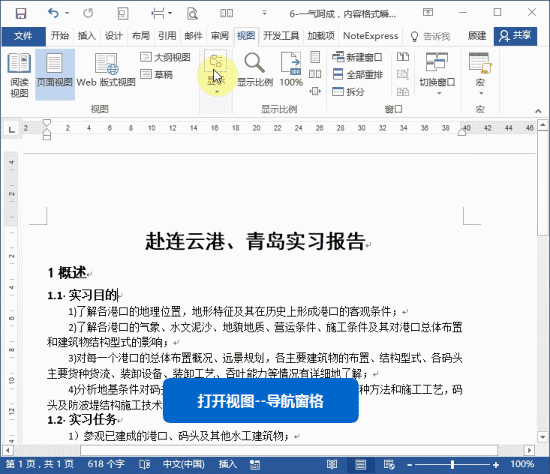
05方便好用的分栏功能
在我们编辑合作文档时,末尾应该会遇到甲、乙双方的名称、签字、盖章,如果用空格进行排版,不仅不容易对齐,还会埋下隐患。后期如果要修改,经常会错位。其实用分栏就能很好解决这个问题。
操作方法:
选中想要分栏的部分,复制粘贴一份,再选择【布局】中的【分栏】,再根据需要修改部分文字就行了。
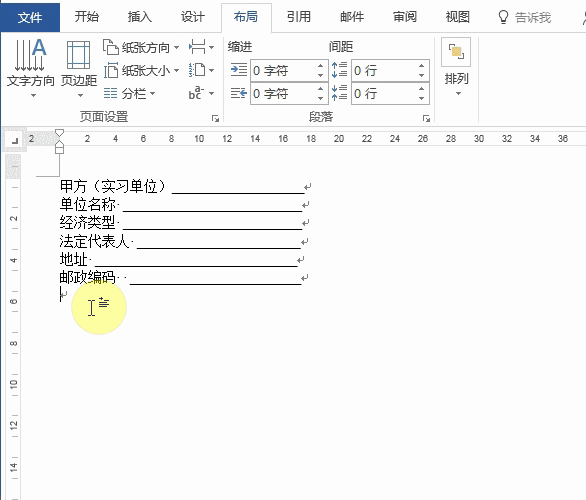
06批量修改图片尺寸
在文档中插入了大量图片,但尺寸不一致就会影响到文档的美观。除了手动一张张地设置,有没有更好的办法呢?
操作方法:
选中图片,在【图片格式】中,设置好图片的高度和宽度。然后选中其他图片,单击F4键。图片就会自动设置好尺寸
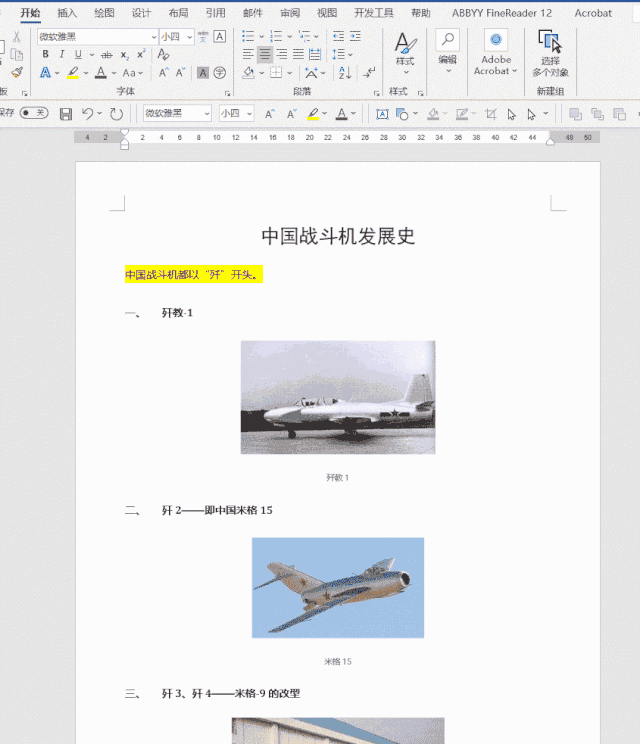
07在Word表格中快速调整整行顺序
用鼠标选中要调整的行,按Shift + alt+向上/向下箭头,就可以向上或向下调整顺序,移到表格末端时可以脱离整个表格,成为单独的一行。
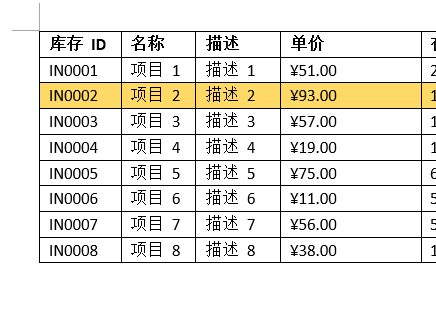
08Word表格拆分和合并
和上一条的操作类似,选中要调整的行,按住shift+alt+向下箭头时,可以把整个表格拆分成两个独立的表,如果按ctrl+shift+向上箭头,可以把两个表进行合并。
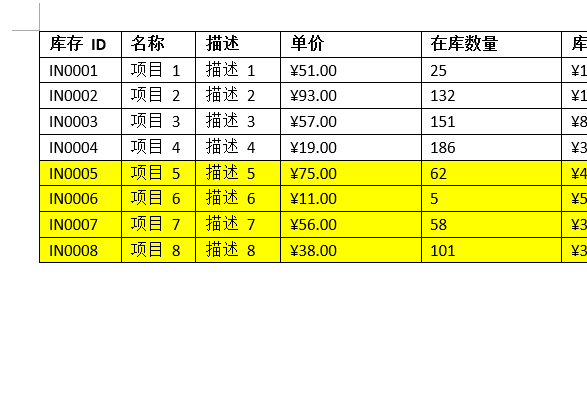
今天就分享到这儿,你是不是还想知道更多的提高效率的工作小技巧?每天几分钟,积累一个月,就会大有不同。
-1.gif)